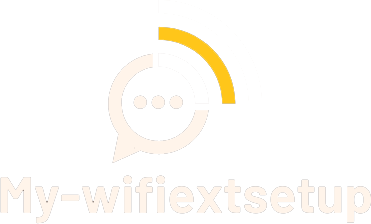Mywifiext
What is Mywifiext net
Why is mywifiext net showing an Error?
If you're having trouble accessing mywifiext, here are some steps you can try to troubleshoot:
Use a different web browser if the current one isn't working.
Connect your device to the extender using an Ethernet cable and enter 192.168.1.250 in your browser.
Turn off the extender and then turn it back on.
Make sure the extender is plugged into a stable power source and properly connected.
Check if the power LED bulb on the extender is flashing, indicating a good connection.
Reset your browser if needed.
Consider assigning a static IP address to your PC.
Place the extender closer to the device you're using to access mywifiext, especially if connected via WiFi.
Visit the mywifiext homepage for setup guidance.
What is mywifiext.local
Mywifiext.local serves the same purpose as mywifiext.net, guiding users through the initial setup of Netgear WiFi extenders. The distinction lies in compatibility: mywifiext.local is intended for iOS devices, while mywifiext.net is for Windows OS. Once logged in to mywifiext.local, users can seamlessly install, set up, and configure their Netgear WiFi extenders using Safari or Chrome browsers, depending on their device.
Accessing mywifiext.local or mywifiext net
Accessing mywifiext.local is incredibly straightforward, and it doesn't even require an internet connection. Here's how to access it on an iOS device; if you're using a Windows device, simply open the URL mywifiext.
Connect the WiFi range extender to a power source using an adapter. Hold down the extender's power button for two or three minutes after plugging it in.
If the extender is successfully plugged in, the power LED will flash a solid green light.
Next, connect the extender to your router using an Ethernet cable. This will also cause the LED bulb on the extender to flash green.
Switch on your device and ensure that it has an updated web browser. Connect to the extender’s SSID, which is NETGEAR_EXT.
Open Chrome or Safari and navigate to mywifiext.local. A login page will appear.
Fill out the default username and password, then click login. The page will provide instructions for setting up your Netgear extender.
How to Connect to the Netgear Extender
Thanks to the potent combination of your router and the Netgear WiFi range extender, you may enjoy an uninterrupted, dependable, and fast internet connection after following these easy instructions. In order to connect your device to the extender, take the following actions:
Plug in your WiFi range extender to a stable power source. Once plugged in, the power LED should flash a solid green light. If not, check your power source and connections.
Connect your device to the extender's WiFi network (SSID: NETGEAR_EXT) or use an Ethernet cable.
Open a web browser on your connected device and go to the website 'mywifiext.net'. A setup window will appear.
Click on 'New Extender Setup' and follow the prompts on the subsequent pages.
Once setup is complete, your device will be connected to the extender's network.
To connect a device to the Netgear extender's network, go to the WiFi settings on the device and select the new network transmitted by the extender.
Finally, revisit the browser and check the 'Continue' checkbox. Your extender setup is now successfully completed.
Why is the Netgear Extender Unable to Connect via mywifiext
To fix any recurring issues with your Netgear extenders, try reconnecting your devices to the extender. This can help improve the speed, range, and overall connectivity of the extender. Reconnecting the Netgear Extender via Ethernet:
Press and hold the 'Factory Reset' button on the side panel of your Netgear extender for 7 seconds.
Use an Ethernet cable to connect a device to the extender. Next, on that device, launch a web browser and navigate to http://mywifiext.net.
Connecting the Netgear Extender again or troubleshooting it over WiFi:
Press and hold the 'Factory Reset' button on the side panel of your Netgear extender for 7 seconds.
Connect a device to the extender's default Wi-Fi network, which should have the SSID as NETGEAR_EXT.
Open a web browser on that device and go to http://mywifiext.net.
How to Register for a MyWifiext Net Account
Creating an account on mywifiext.net is as simple as creating one on any social media platform. Just follow these steps:
Open your preferred browser and go to mywifiext.net.
Look for the option to create an account, which should be clearly visible on the page.
Click on 'submit' to complete the process.
Use the password you set up to log into mywifiext.net.
Once logged in, you'll have access to your extender's settings and a range of additional features.
You can also use it to report any issues with your extender.
Mywifiext net Login or Setup
It's easy to log into mywifiext.net by simply entering your pre-configured or default login information on the login screen. Although it is a necessary step in configuring the Netgear extender, it does not automatically mean that the device is operational. Ideal configuration for Mywifiext
Best way to setup Mywifiext
For your convenience, Netgear provides various methods to install your WiFi range extender. One option is to configure it via mywifiext.net. Here's how to do it on a device running Windows OS:
You must connect your Netgear extender to a dependable power source.
After the power LED is successfully plugged in, it should blink solid green. If not, examine your connections and power source.
Link your gadget to the WiFi network of the extender. The Wi-Fi name or SSID by default is NETGEAR_EXT. For the most part, connecting to the WiFi network of the extender doesn't require a password. The default password, if asked, is "password." It is normal for your device to display a warning about WiFi not having internet access, as the initial setup processes do not require an internet connection.
On the connected device, launch a browser and navigate to the "mywifiext.net" website. There will be a setup window visible on the screen.
Select "New Extender Setup" and confirm.
Enter the password and selected username by following the prompts. Note these down and turn on the option that recovers passwords.
To help you recover your login credentials in the event that you forget them, you'll need to add two security questions. Since there is no other way to recuperate, take notice of these responses.
After entering your credentials, click "next" to accept Netgear Genie's assistance.
The page will show the WiFi networks that are available. After choosing your Wi-Fi's SSID based on the needed radio bandwidth, click "Next." Re-enter the password for your network and click "Next."
You can select a different network password and SSID for your extender on the following page. When using a 2.4 GHz bandwidth, the extender's default name is "_2GEXT," and when using a 5 GHz bandwidth, it is "_5GEXT." The Wi-Fi network password for both of these is the same as yours. To save these adjustments in the Settings, click "Next."
Go to the device's Wi-Fi settings and select the new network that the extender has communicated in order to connect a device to its network.
Lastly, open the browser again and select the "Continue" checkbox. You have now successfully configured your extender.
Via Nighthawk App
One of the advantages of using the Nighthawk application for the initial setup of the Netgear extender is its compatibility with mobile phones, both Android and iOS. With just a few taps on your smartphone screen, you can easily configure your extender. It's worth noting that nothing beats the convenience of having everything you need right at your fingertips on a mobile phone.
Turn on your router and ensure it's connected to the internet.
Plug in your Netgear extender to a power outlet and verify that the power LED displays a steady green light.
Download and install the Nighthawk app
Connect your device to the extender's WiFi network, which is labeled with the default SSID NETGEAR_EXT.
Open the Nighthawk app and follow the prompts to complete the installation of your Netgear extender.
Mywifiext Via WPS Button
There is a WPS, or WiFi Protected Setup, button on the Netgear extenders. One of the simplest setup methods available is installing your extender using the WPS button.
To install your extender via WPS Button:
Turn on your extender.
Press and hold the WPS button on the extender until the LED starts blinking green.
Press and hold the WPS button
Wait for the extender and router to configure with each other. Once configured, the LED on the extender will turn solid green.
Connect a device to the extender's new WiFi network using the same password as your router.
Your extender setup is complete.
Mywifiext Via Ethernet
Connect your Netgear extender to a reliable power source. After plugging it in, the power LED should flash a steady green light to indicate successful connection. If the LED doesn't light up, double-check both the power source and the connection.
The next step is to use an Ethernet wire to connect your device to the extender.
On the connected device, open a browser and go to the "mywifiext.net" website. There will be a setup window visible on the screen.
Click or tap "New Extender Setup." If prompted, agree to the terms and conditions.
The next action would be to enter your preferred login information as requested by the website. Note these down and turn on the option that recovers passwords.
In order to assist you in recovering your login credentials in the event that you forget them, you will need to add two security questions. These are the only answers that can lead to recovery, so take note of them.
After entering your credentials, tap the "next" button to accept Netgear Genie's assistance.
Next, the page shows the WiFi networks that are available. After choosing your Wi-Fi's SSID based on the needed radio bandwidth, click "Next." After entering your network password, click "Next" one more.
You can choose a new SSID and password for your extender's network on the next page. When using a 2.4 GHz bandwidth, the extender's default name is "_2GEXT," and when using a 5 GHz bandwidth, it is "_5GEXT." The Wi-Fi network password for both of these is the same as yours. To save these adjustments in the Settings, tap "Next."
Open the device's Wi-Fi settings and couple it with the new network the extender has communicated to link a device to the extender's network.
The final step is to reopen the browser and select "Continue."
Why can't I connect my Netgear extender using MyWifiext?
There's no need to panic even if your device displays an error when attempting to connect to the Netgear extension. It's easy to troubleshoot and fix most difficulties with these procedures. The following are some of the most typical problems that users of the extender encounter, along with the necessary solutions:
The 5 GHz Band is not detectable by Netgear.
Here’s how this can be resolved:
Go to the Wireless Settings page after logging into your router's web interface.
Choose the Channel option and configure the channel on your router to be either 36-48 or 149-161.
Netgear Extender’s SSID not updating
To resolve this:
Go into your Netgear extender's web browser and choose Wireless Settings.
Put the updated password and SSID in.
Click Save to have the changes take effect.
Blinking Power LED on the Netgear Extender
This could indicate that the firmware on the extender has become corrupted or that it is not receiving enough power. To make this right:
Examine the power supply.
Give the extender a restart.
Reload the firmware.
The Netgear Extension Unplugs
Examine the power source.
Adjust where you want the extender to be.
Reinstall the firmware.
The Netgear extender's factory reset was unable to pick the Wi-Fi coverage.
Open a web browser and sign in to the extension.
The mywifiext Netgear WiFi Extender: How to Reset It
It is straightforward to reset the Netgear extender by holding down the "Factory Reset" button on the side panel for seven seconds. Should this pose a problem, the subsequent actions can be taken to carry out a factory reset:
Open a browser and type in your login information at mywifiext.net.
Navigate to the extender's menu and choose Settings after opening the mywifiext page.
Select "Other," followed by "Reset."
To reset your WiFi range extender, click "Confirm."
How to Upgrade the Firmware on a Netgear Extender
Update the firmware on your Netgear extender to guarantee that it is operating at the most recent level. The actions listed below would be adequate for the same:
Open a browser and connect a device to your extender's network to go to mywifiext.
Open mywifiext.net and enter your login information there.
Select "Menu" by clicking.
Navigate to Maintenance or Settings, then choose "Firmware Update."
Choose 'Check' and adhere to the page's instructions to update the firmware on your extender.
How to Use MyWifiext to Access the Netgear Router Settings
To access the router's settings, logging into its web interface would seem to be the first natural step. You can make any needed adjustments from the Settings menu after logging in. Follow these instructions to access your Netgear router:
On a device linked to the router's network, launch a browser.
Start by visiting http://192.168.1.1 or routerlogin.net.
Enter your default or previously set login credentials. The password you set during router installation is the default, and the username is admin.
Once you have logged in, all you need to do is locate the "Settings" menu.
How do you bypass a Netgear Router Login
It is possible for you to modify your password throughout the setup process. Make sure you activate the password recovery feature if you decide to take advantage of this feature. If you have trouble remembering your password, you can use this to get it back. Use the recovery option to retrieve your password by following these steps:
- Turn on any devices linked to the WiFi network of the router.
- The routerlogin.net window opens when you open the browser and type routerlogin.in or routerlogin.com.
- To view the recovery page, click "Cancel."
- Click "Continue" after inputting your router's serial number.
- Respond to the security question that you have set. You would need to do a factory reset on your router if you can't remember the answer.
- Select "Continue"